ホーム > 操作・更新マニュアル
指定された管理画面用URLから以下の画面のページにアクセスします。
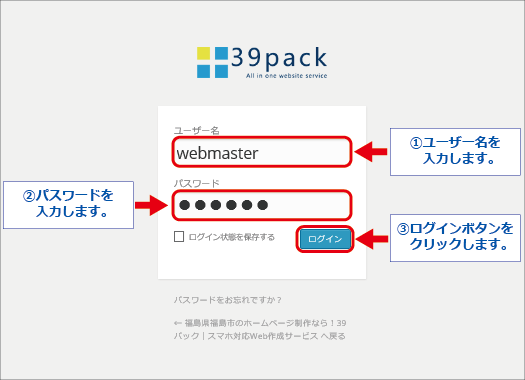
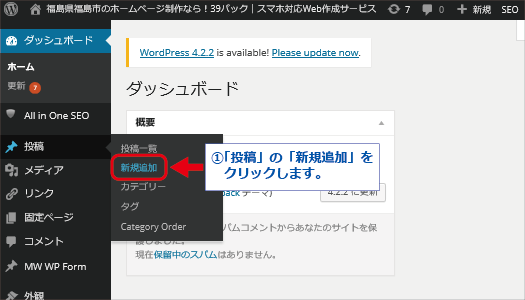
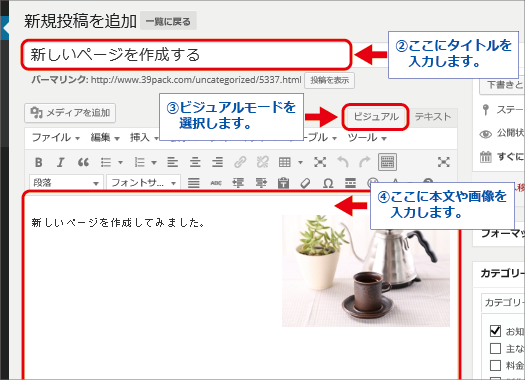
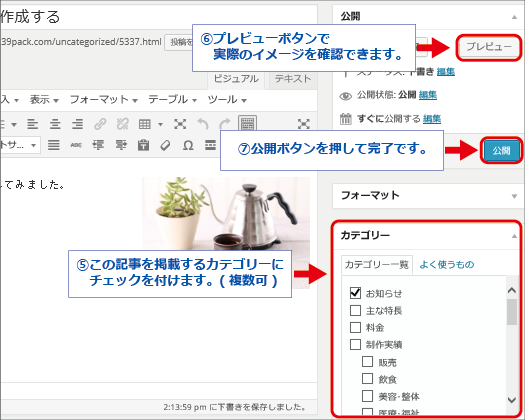
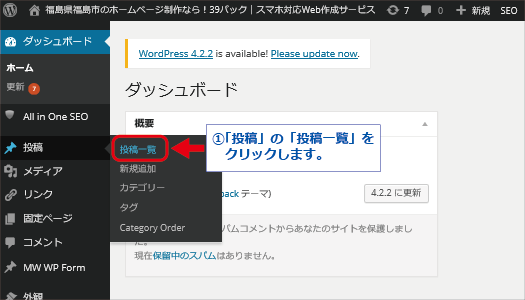
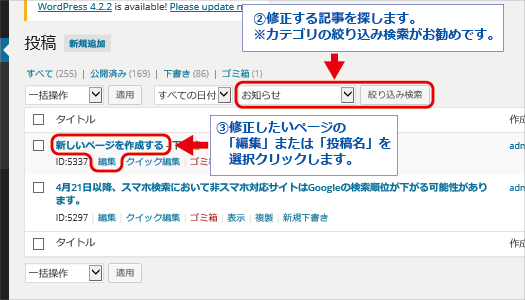
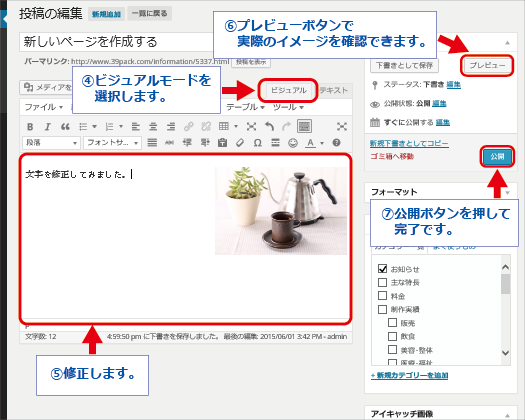
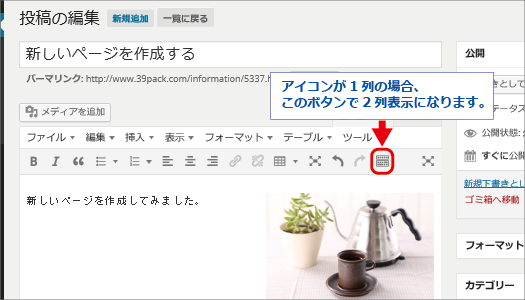
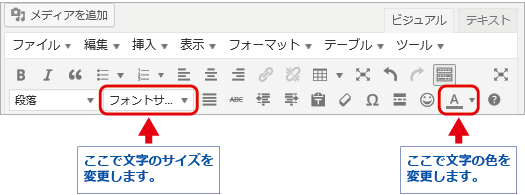
ホームページに掲載する写真をデジタルカメラで撮影する場合の画質は、最低モード(640×480ピクセル)で十分綺麗に掲載されます。
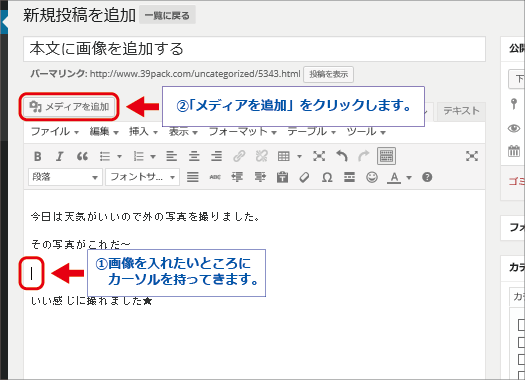
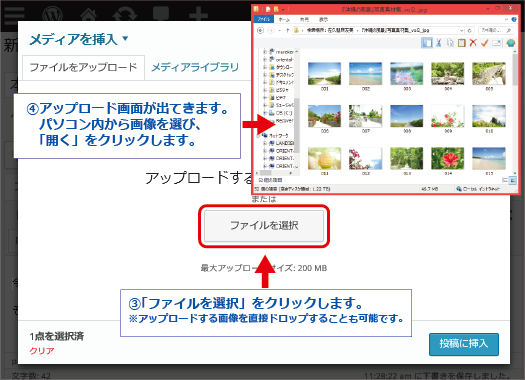
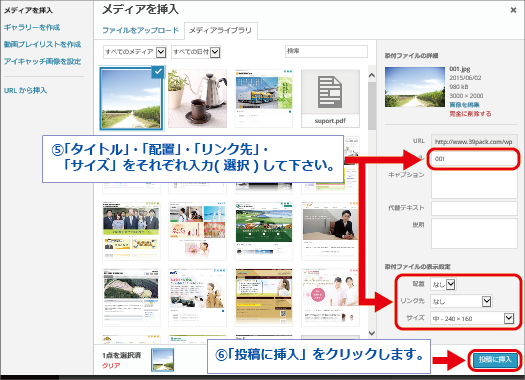
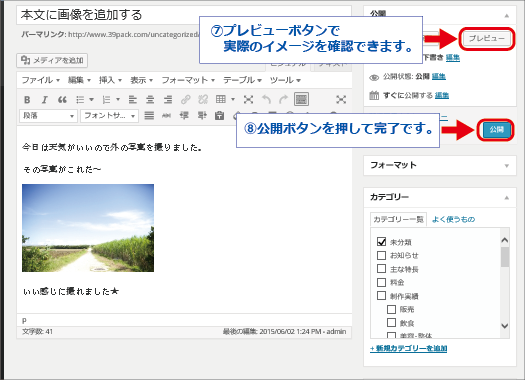
下記より各項目の説明へリンクします(右画像の赤枠で囲われている部分)。気になる項目をクリックしてください。
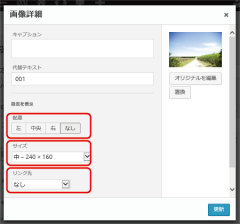
![]()
| 左 | 写真の位置が左になり、後に続く文章が写真の右側に回りこみます。 | 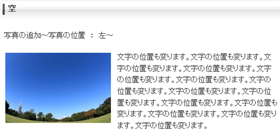 |
|---|---|---|
| 中央 | 写真の位置が中央になり、後に続く文章が写真の下から始まります。 | 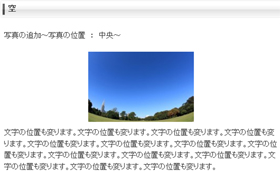 |
| 右 | 写真の位置が右になり、後に続く文章が写真の左側に回りこみます。 | 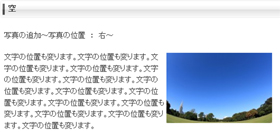 |
| なし | 写真の位置が左寄せになり、後に続く文章は写真の下から始まります。 | 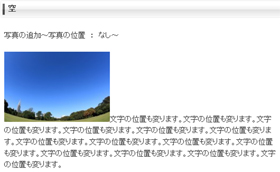 |
![]() 自動で写真の大きさを150px×150pxに変えて表示します。
自動で写真の大きさを150px×150pxに変えて表示します。

![]() 自動で写真の大きさを240px×○○○px(元サイズによる)に変えて表示します。
自動で写真の大きさを240px×○○○px(元サイズによる)に変えて表示します。

![]() 自動で写真の大きさを480px×○○○px(元サイズによる)に変えて表示します。
自動で写真の大きさを480px×○○○px(元サイズによる)に変えて表示します。

![]() 追加する写真のもともとのサイズです。(追加する写真によってサイズは変ります。)
追加する写真のもともとのサイズです。(追加する写真によってサイズは変ります。)
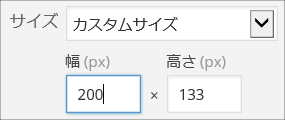 追加する写真の大きさを自由に変えて表示できます。
追加する写真の大きさを自由に変えて表示できます。
![]() 写真をクリックすると元写真が表示されます。
写真をクリックすると元写真が表示されます。
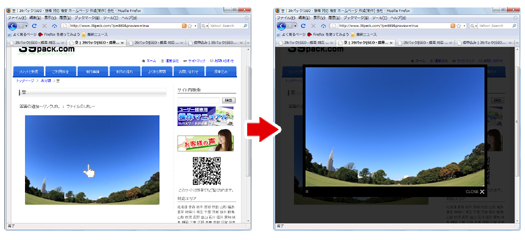
![]() 写真をクリックすると設定したURLのページへ飛びます。
写真をクリックすると設定したURLのページへ飛びます。
![]() 写真をクリックしても元画像は表示されません。
写真をクリックしても元画像は表示されません。
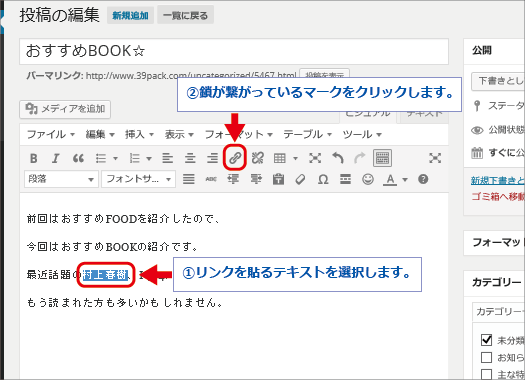
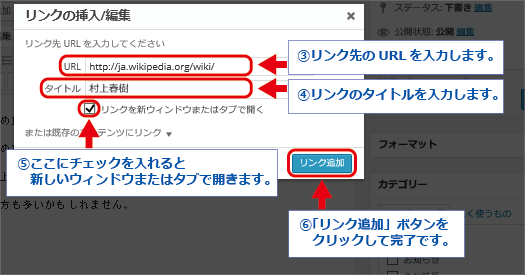
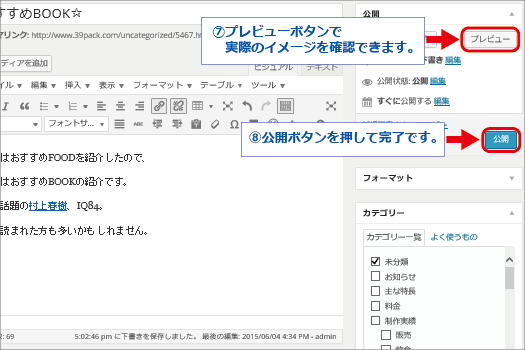
ホームページにYouTubeの動画を埋め込みたい場合の操作方法です。
事前にYouTubeへ動画をアップロードした状態でこの作業を行ってください。
YouTubeはこちら https://www.youtube.com
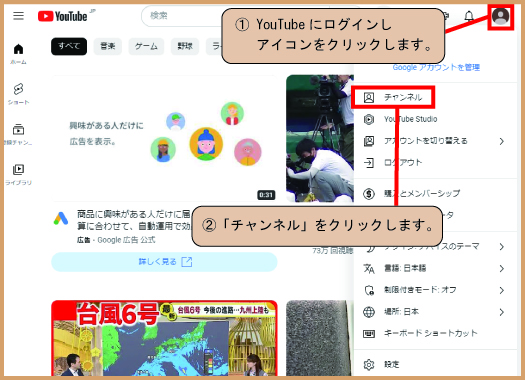
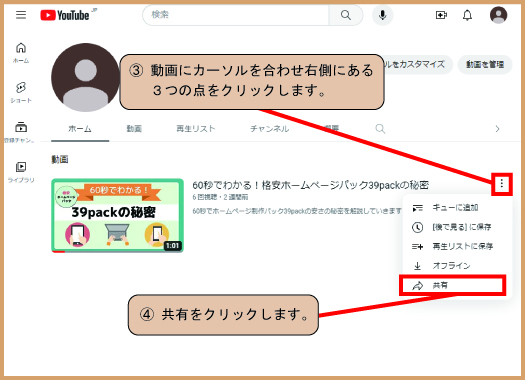
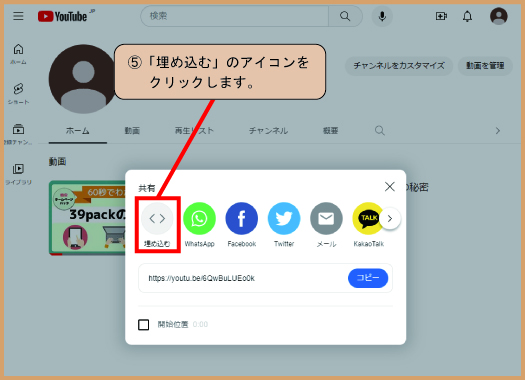
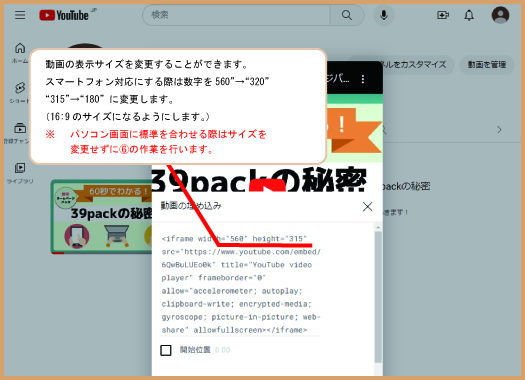
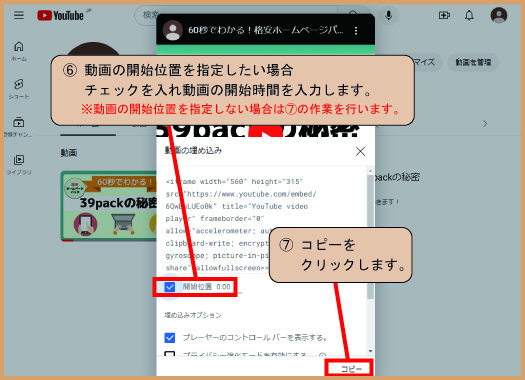
⑧ 管理画面に移動します。テキストモードに切り替え、⑦でコピーしたHTMLタグを貼り付けます。
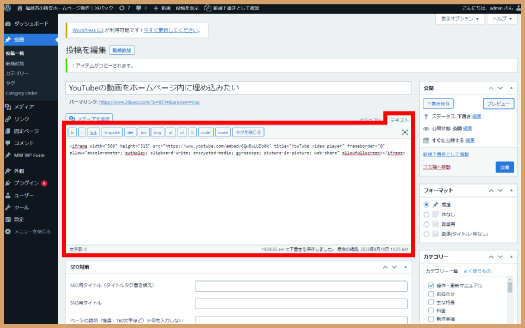
画像をアップロードする画面で、リンクの設定を行います。
画像をアップロードする方法は、操作・更新マニュアルの「本文に画像を追加する」を参考にしてください。
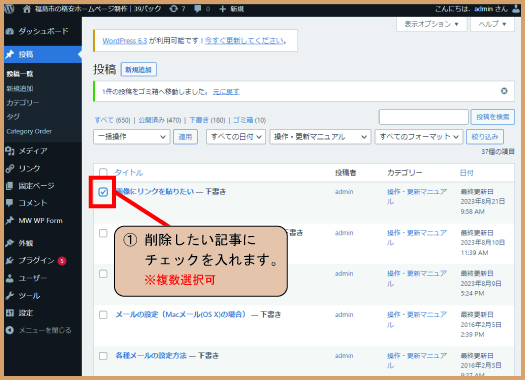
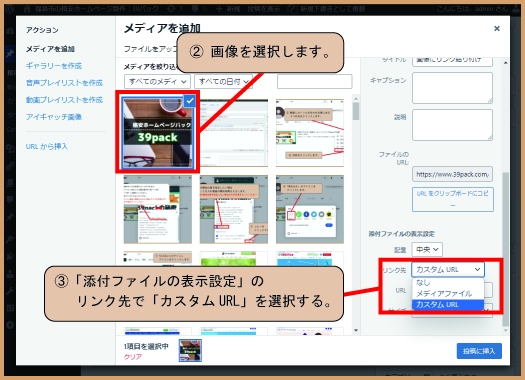
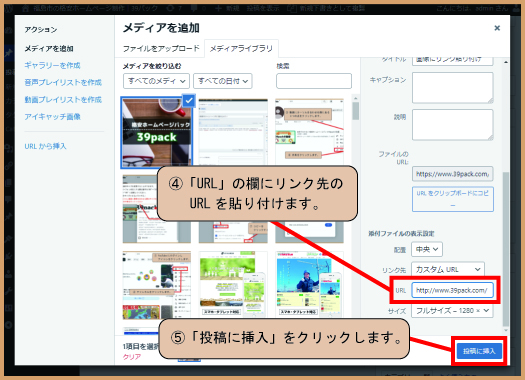
投稿一覧のページで作業を行います。
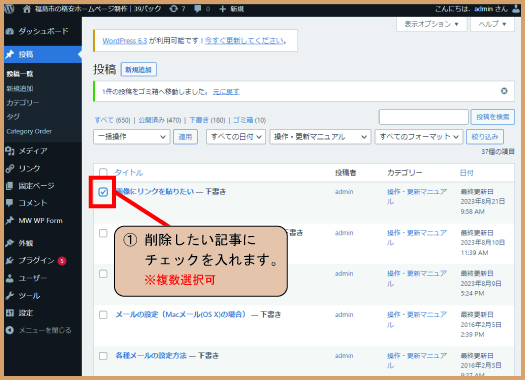
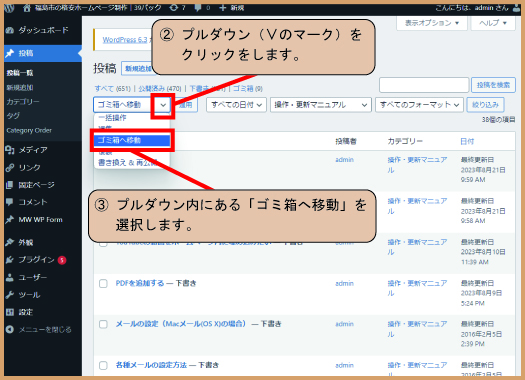
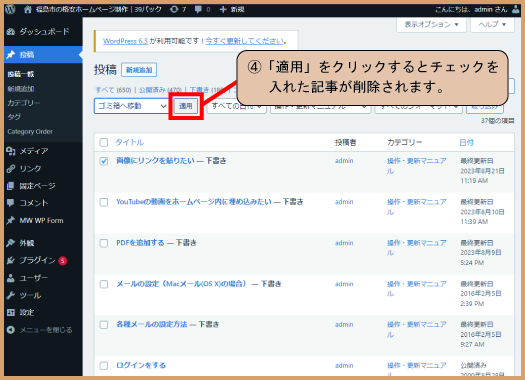
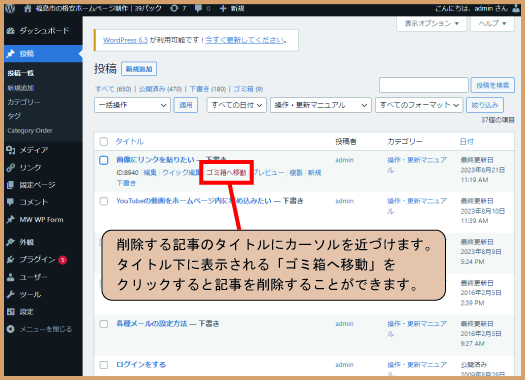
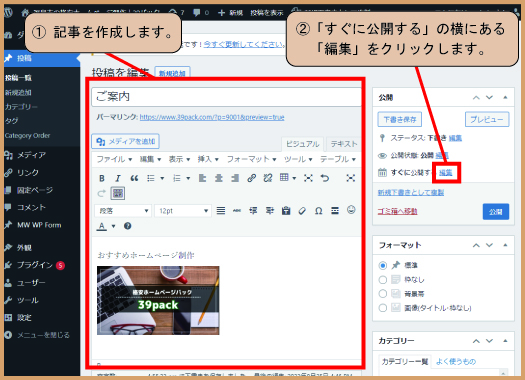
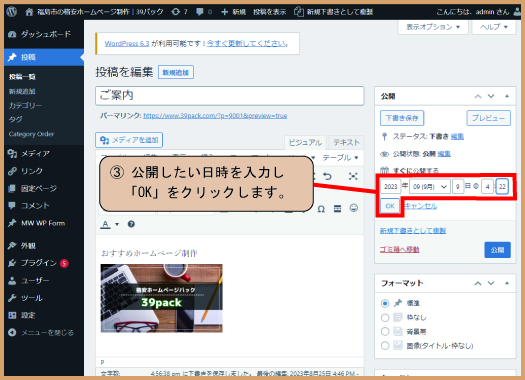
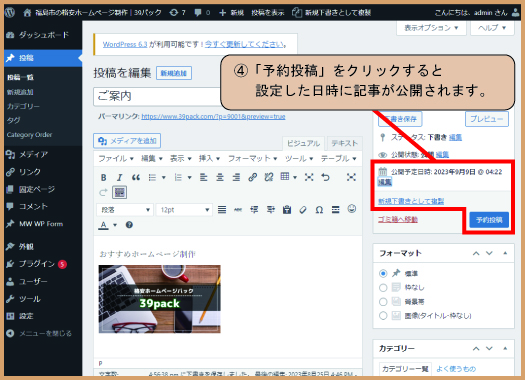
※設定した日時になっても記事が公開されない場合は、記事のカテゴリーが未分類になっている可能性があります。
初めに記事を入れ替えたい場所の日時を確認しておくとスムーズに作業を行うことができます。
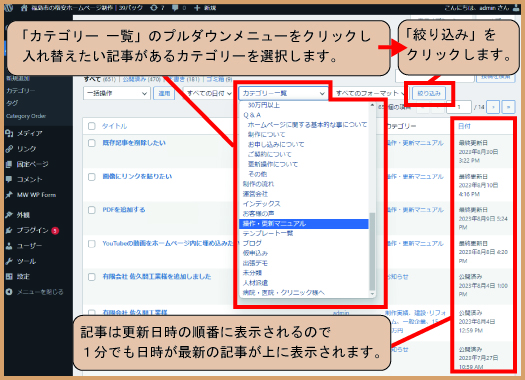
AをBとCの間に入れ替える場合
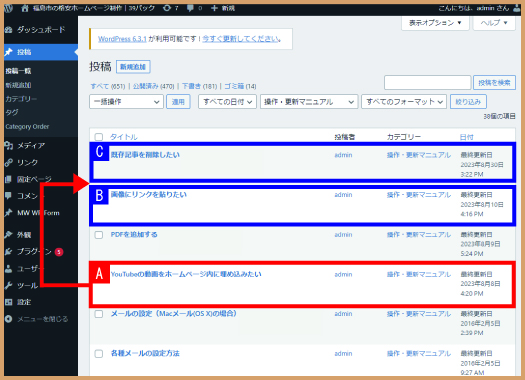
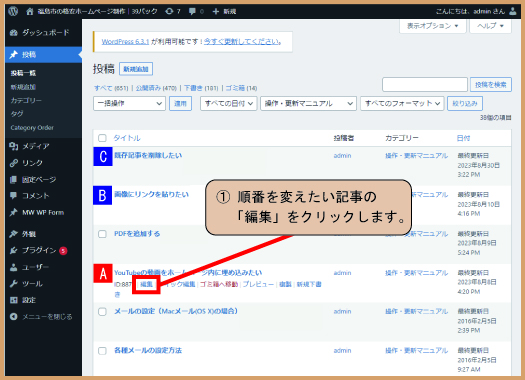
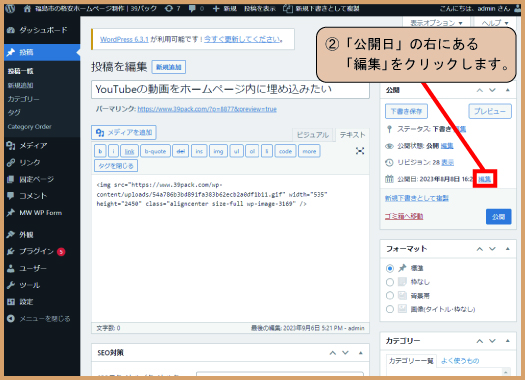
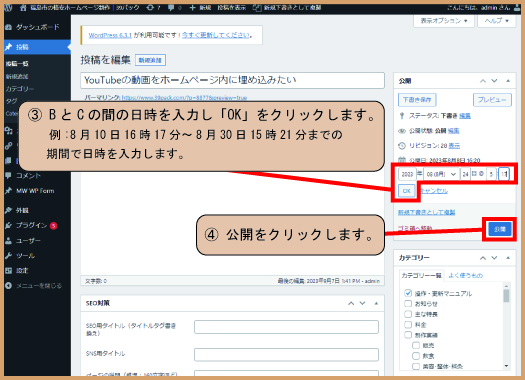
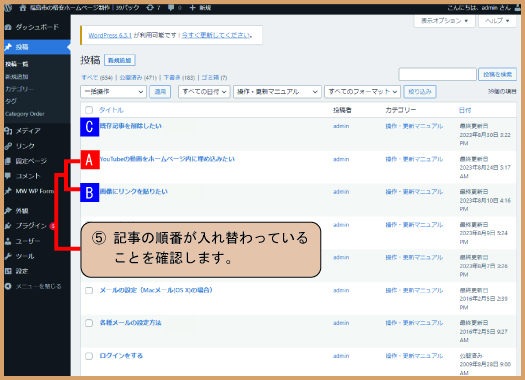
知っていると便利なショートカットをまとめました。
編集の際にお役立て下さい。
改行する [ Shift + Enter ]
Enterだけを押して文章の改行をすると、行間がやけに空くのが気になる。そんな現象を直す方法が、こちらのショートカットです。
行間を詰めて文章を作成することが可能になります。
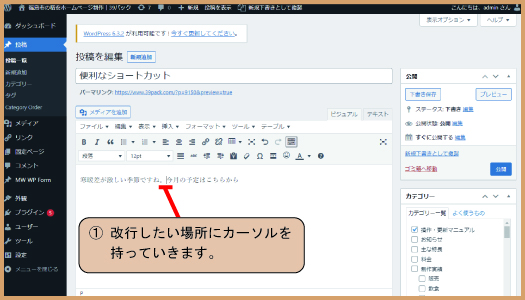
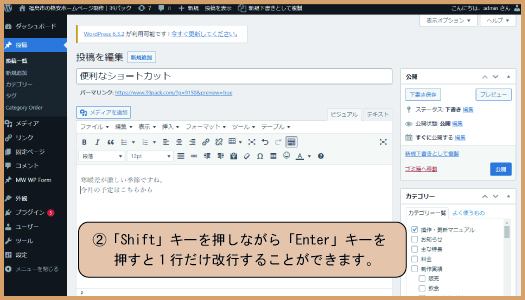
1つ前の作業に戻る [ Ctrl + Z ]
文章を間違ってしまった時や、使う写真を間違ってしまった時、間違って消さなくていいものを消してしまった時など、元に戻す作業が面倒と感じる事はありませんか?
こちらのショートカットを覚えておくと、一つ前の作業に自動的に戻してくれるので、手間が省けて便利です。
※ExcelやWordでもこちらのショートカットが使えます。
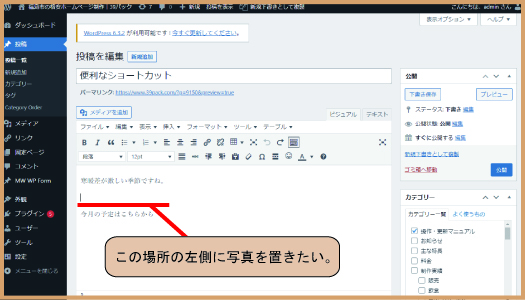
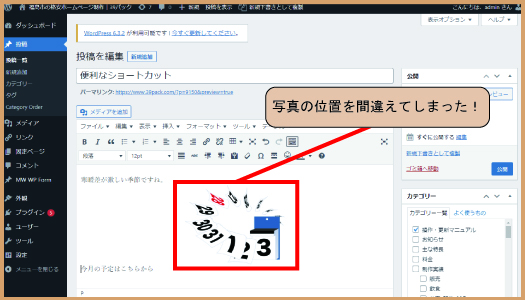
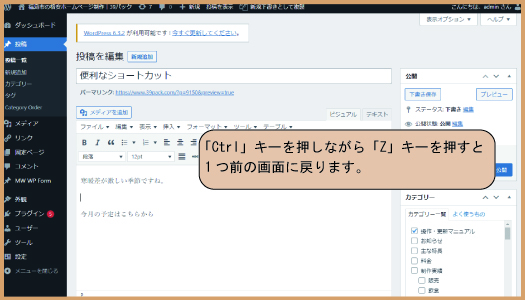
パスワード保護を設定すると、パスワードを知っている人だけが記事を読むことができるようになります。
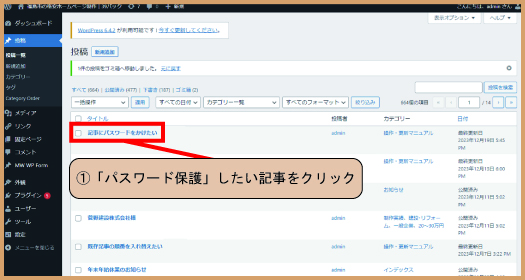
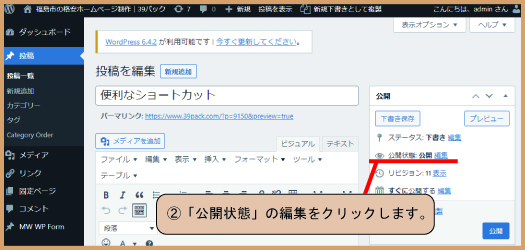
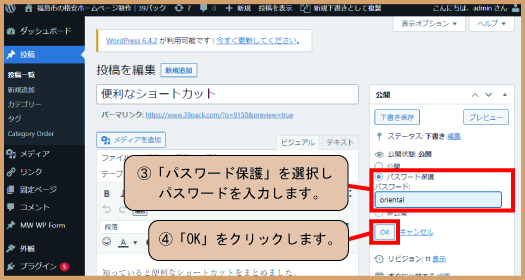
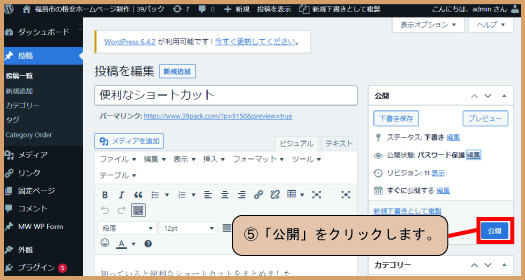





Enterだけを押して文章の改行をすると、行間がやけに空くのが気になる。そんな現象を直す方法が、こちらのショートカットです。
行間を詰めて文章を作成することが可能になります。
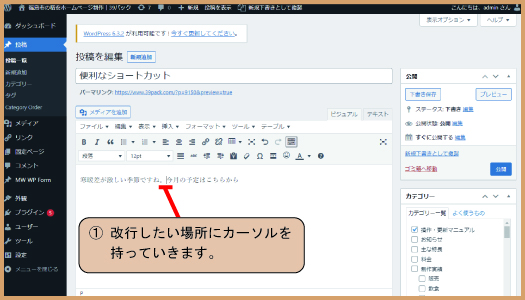
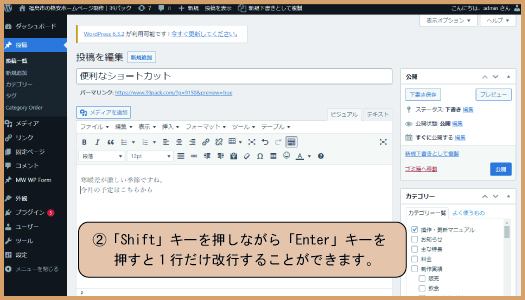
「ホームページを修正したが修正されていない」などという場合はブラウザのキャッシュを削除して確認する必要があります。キャッシュの削除方法は以下を参照下さい。